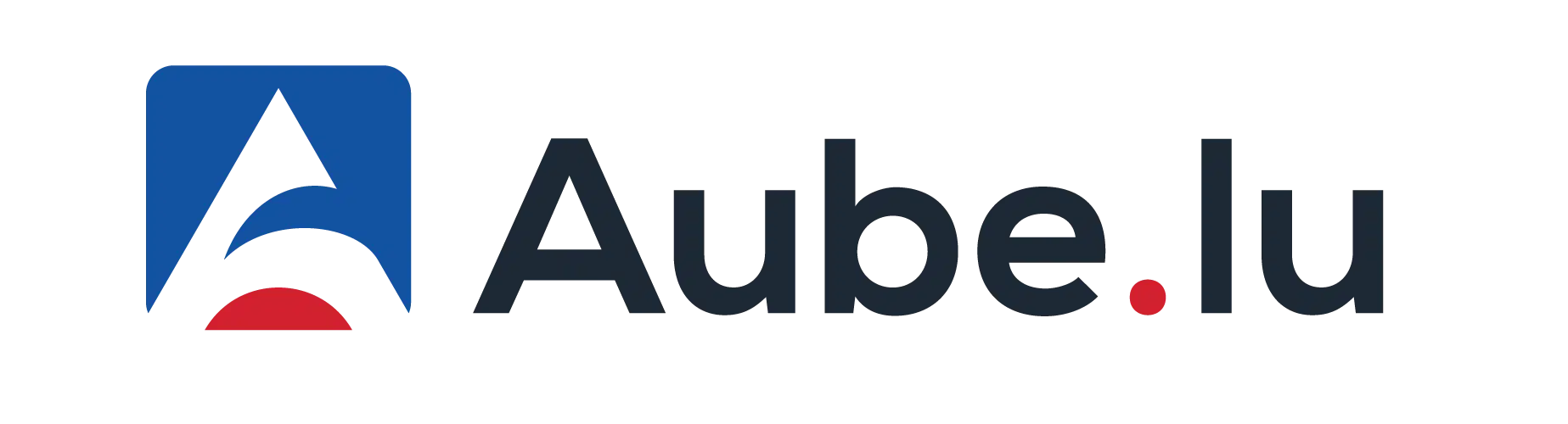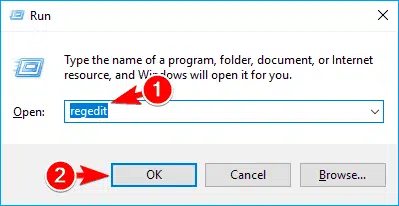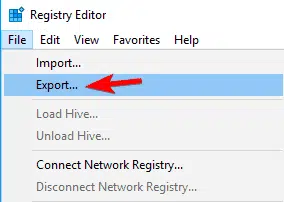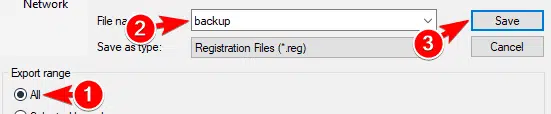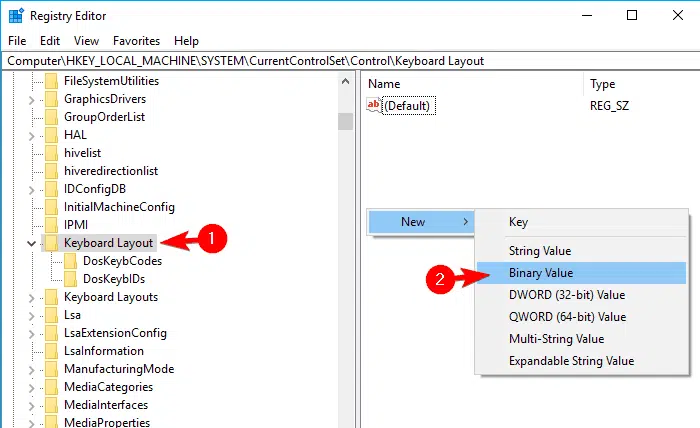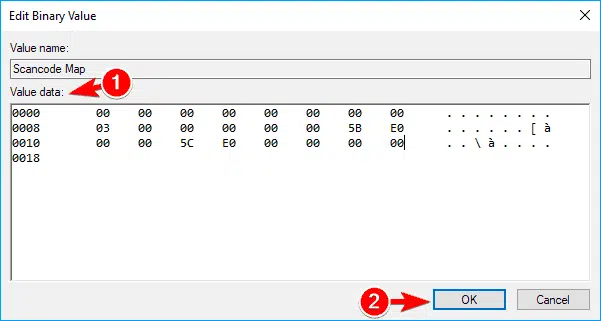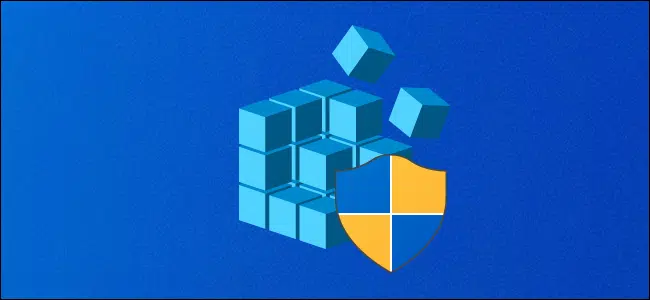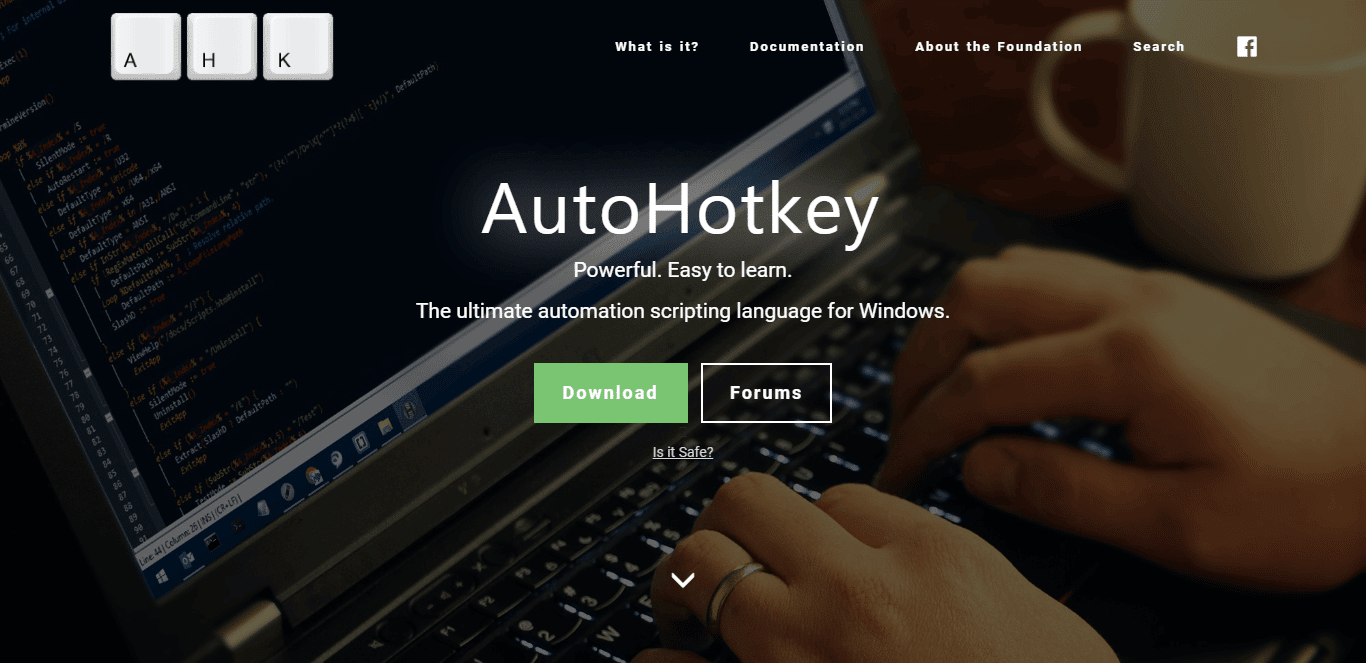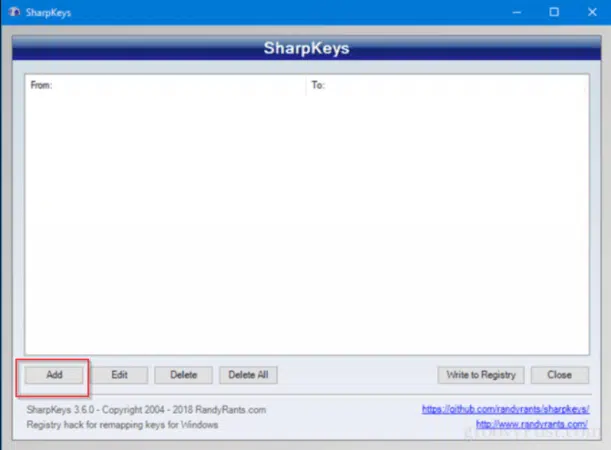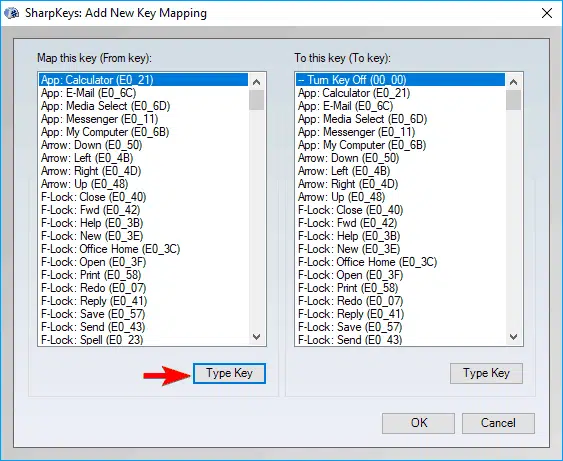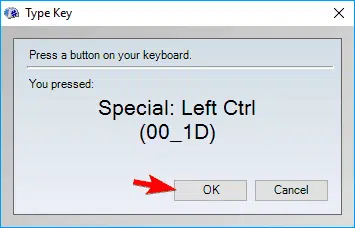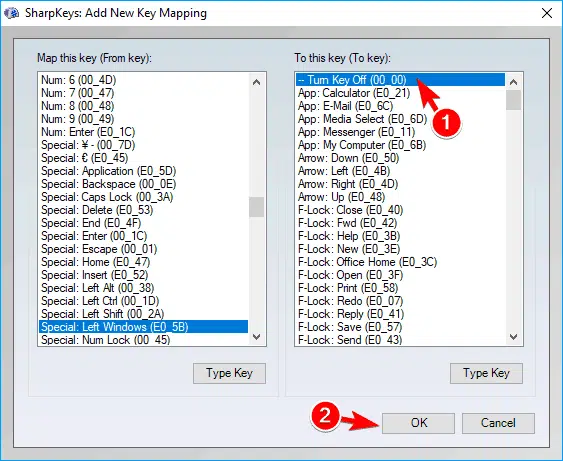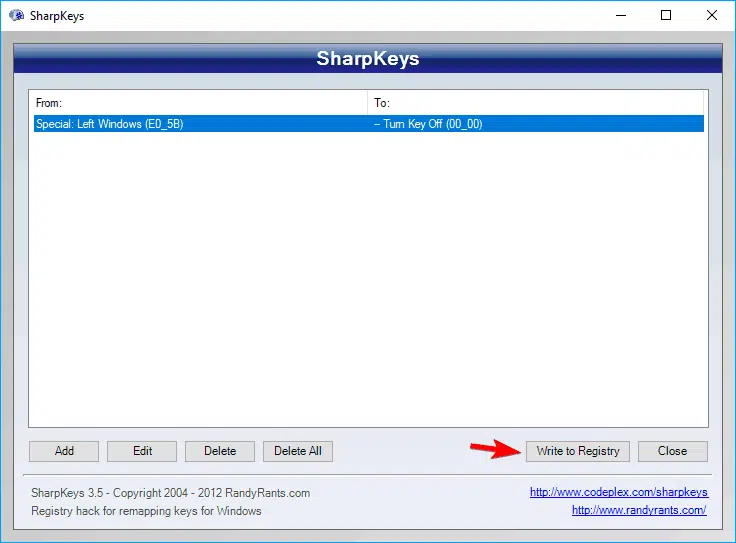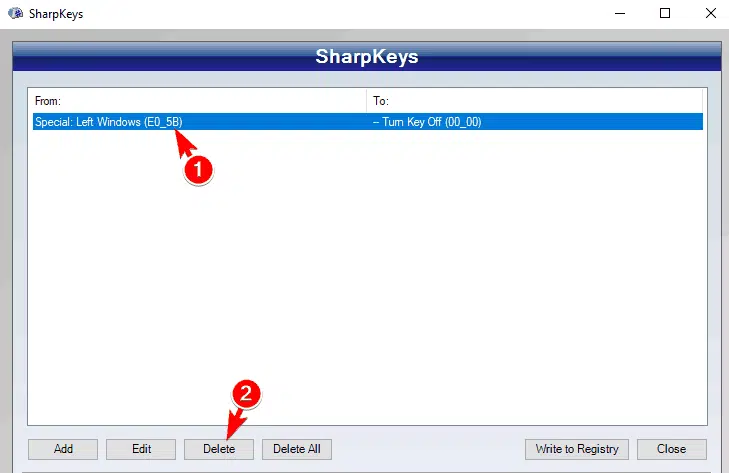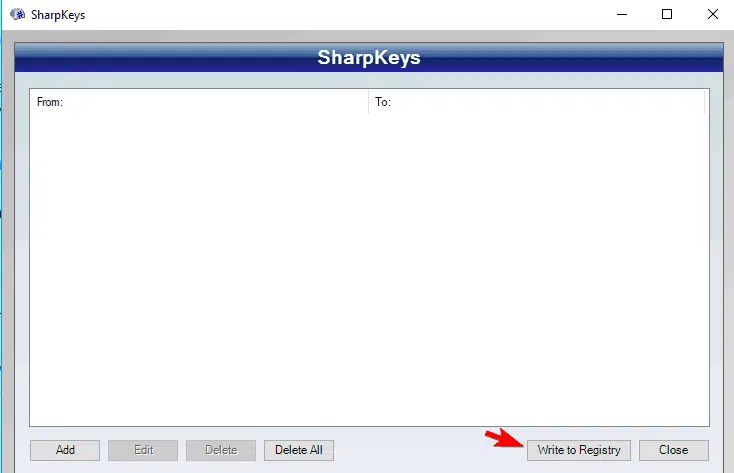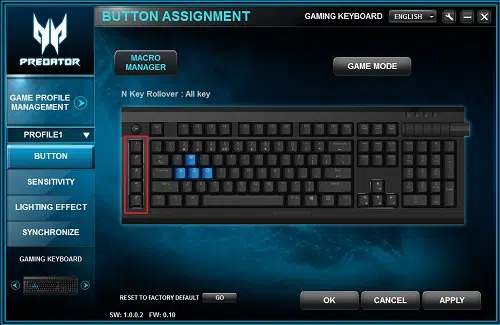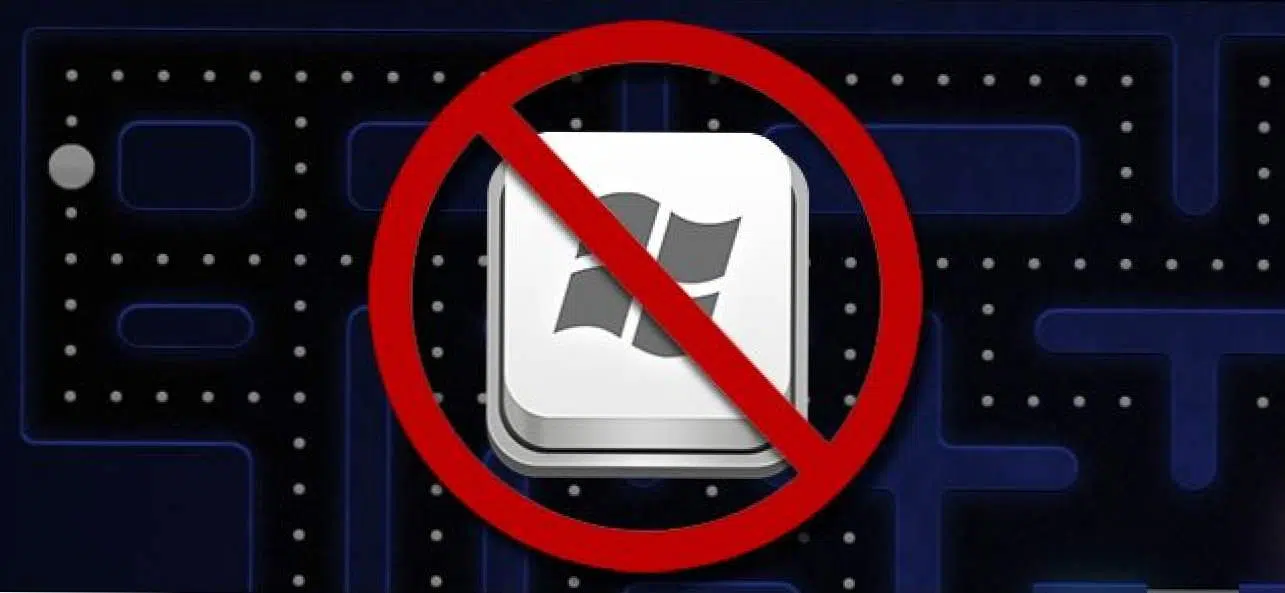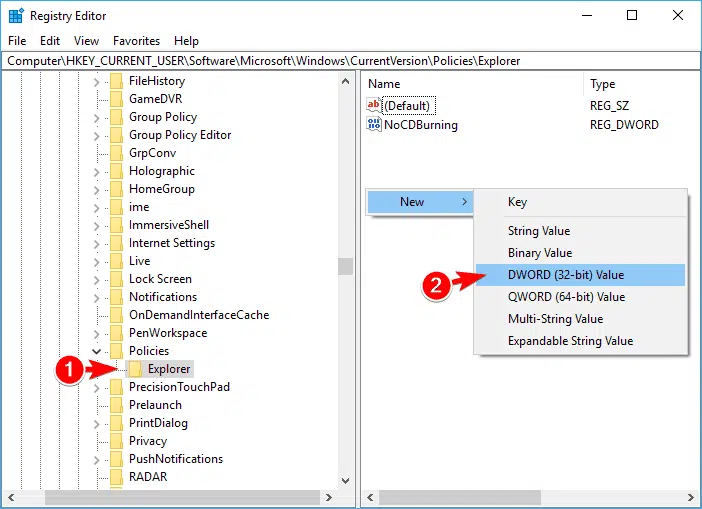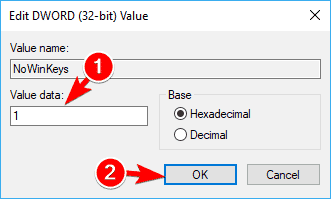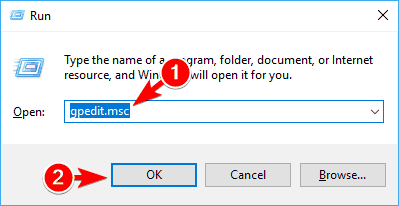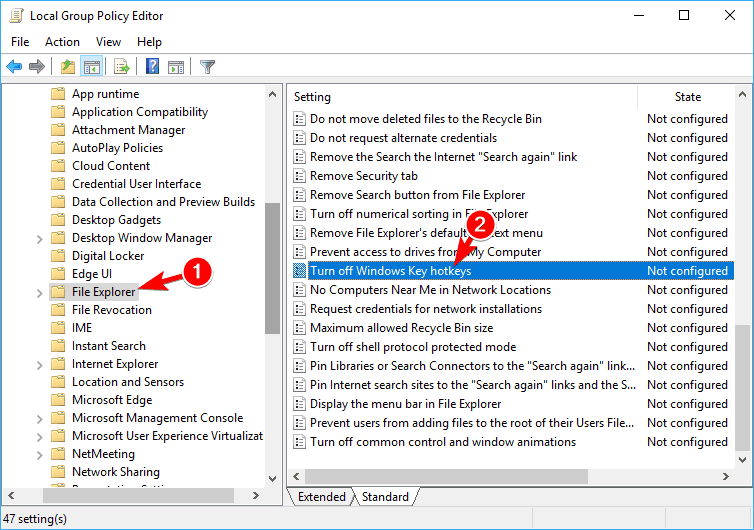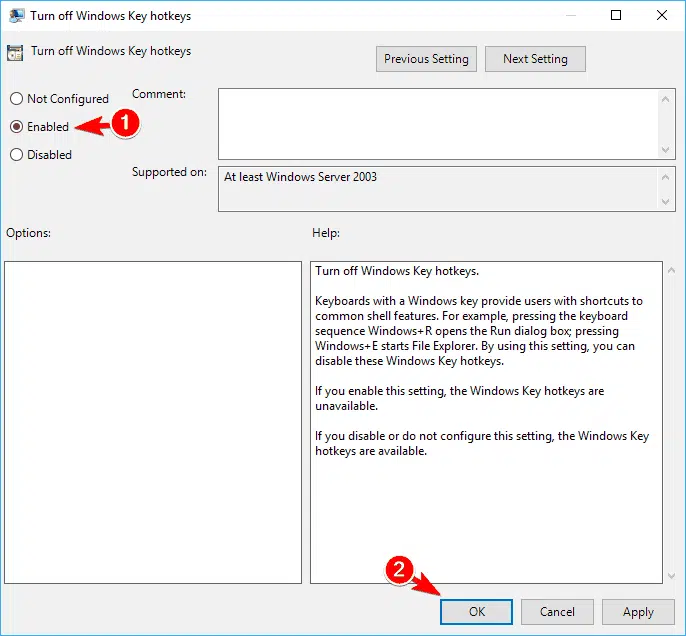Comment activer la touche sur le clavier ?
La clé Windows est plutôt utile et fait partie de nombreux raccourcis sur Windows 10. Même si de nombreux utilisateurs l’utilisent fréquemment, certains utilisateurs veulent le désactiver.
Chaque utilisateur Windows avancé sait à quel point le bouton Windows Key est utile. Malgré son utilité, la clé peut parfois être un problème, surtout pendant les sessions de jeu intenses.
A lire aussi : Comment utiliser Deepl ?
Par défaut, appuyer sur la touche Windows ouvrira le menu Démarrer et cela peut être un problème pendant le jeu. En appuyant accidentellement sur le bouton Windows, vous perdrez le focus sur votre jeu et cela peut être un gros problème.
Afin d’éviter ce genre de problèmes, de nombreux joueurs désactivent leur clé Windows pendant les sessions de jeu.
A découvrir également : 5 conseils sur la retranscription audio
Dans ce guide, nous allons montrer comment désactiver le bouton Windows. Il y a quelques méthodes que vous pouvez utiliser d’où vous pouvez choisir la meilleure pour vous.
Plan de l'article
- Comment puis-je désactiver la clé Windows pendant le jeu ?
- 1. Modifier votre registre
- 2. Utiliser Désactiver la clé Windows reg
- 3. Utiliser AutoHotkey
- 4. Utiliser les Clés SharpKeys
- 5. Utiliser le mode Gaming sur votre clavier
- 6. Utiliser le logiciel de votre clavier
- 7. Utiliser Winkill
- 8. Utiliser l’application Désactiver la clé Windows
- 9. Utiliser le désabler WKey
- 10. Utiliser l’Éditeur du Registre pour bloquer les touches de raccourci clavier Windows
- 11. Utiliser l’éditeur de stratégie de groupe
Comment puis-je désactiver la clé Windows pendant le jeu ?
1. Modifier votre registre
- Presse Clé Windows R et entrez regedit.
- Cliquez sur OK. ou appuyez sur Entrer .
- Facultatif : avant d’apporter des modifications à votre registre, il est toujours conseillé de créer une sauvegarde. Pour ce faire, il suffit de cliquer sur Fichier > Exporter .
- Sélectionner Tous comme plage d’exportation, choisissez un emplacement sûr, entrez le nom de fichier souhaité et cliquez sur Enregistrement.
- Dans le panneau de gauche, accédez à : Ordinateur HKEY_LOCAL_MACHINE SYSTEM CurrentControlSet Control Disposition du clavier
- Dans le volet droit, cliquez avec le bouton droit sur l’espace vide et choisissez Nouvelle valeur > binaire dans le menu.
- Entrer Scancode Map comme nom de la nouvelle valeur.
- Double-cliquez sur Scancode Map valeur et entrez 00000000000000030000000000005BE000005CE00000000000 dans le champ Données.
- Soyez extrêmement prudent et vérifiez deux fois si la valeur saisie est correcte. Maintenant, cliquez OK. .
- Après cela, fermez l’Éditeur du Registre et redémarrez votre PC.
Note : Gardez à l’esprit que votre registre contient des informations sensibles, donc si vous voulez les modifier, faites preuve d’une prudence supplémentaire. Si vous rencontrez des problèmes avec votre PC après avoir modifié le Registre, restaurez la sauvegarde créée aux étapes 3-4.
Après le redémarrage de votre PC, la clé Windows doit être complètement désactivée. Pour activer la clé Windows, vous devez revenir à l’Éditeur du Registre et supprimer le Scancode Map que vous avez créé.
2. Utiliser Désactiver la clé Windows reg
Si vous ne souhaitez pas modifier manuellement votre registre, vous pouvez utiliser un fichier .reg pour le modifier. Il suffit de télécharger Désactiver Windows key.reg et de l’exécuter.
Lorsque le message d’avertissement s’affiche, cliquez sur Oui . Si vous souhaitez réactiver la clé Windows, téléchargez et exécutez Activer le verrouillage des majuscules et Windows keys.reg.
Cette méthode est beaucoup plus rapide et plus simple, donc si vous n’êtes pas à l’aise avec la modification manuelle du Registre, assurez-vous d’essayer d’utiliser le fichier .reg.
Cette méthode est idéale si vous voulez désactiver la clé Windows et empêcher d’autres utilisateurs de l’activer. La modification manuelle du Registre n’est peut-être pas la méthode la plus simple, mais vous pouvez toujours utiliser le fichier .reg pour le modifier automatiquement.
3. Utiliser AutoHotkey
Si vous souhaitez désactiver votre clé Windows, vous pouvez essayer d’utiliser Touche de raccourci automatique . C’est un langage de script d’automatisation open-source et puissant.
L’application vous permet d’assigner certaines commandes à vos clés, mais elle vous permet également de désactiver les clés. AutoHotkey n’est pas l’application la plus simple, vous pouvez donc savoir comment elle fonctionne avant de pouvoir l’utiliser correctement.
Fondamentalement, vous devez créer un script qui bloquera les clés Windows et ajouter ce script à AutoHotkey. Cliquez simplement sur AutoHotkey dans votre barre des tâches et choisissez Modifier ce script . Maintenant, vous devez coller le script suivant en bas :
Enregistrez votre script, cliquez avec le bouton droit sur AutoHotkey et choisissez Recharger ce script ~LWin Up። retour ~RWin Up። retour dans le menu. Après cela, les deux clés Windows seront désactivées.
Gardez à l’esprit que cette solution ne désactivera pas les raccourcis qui impliquent la clé Windows, au lieu de cela, elle désactivera simplement les touches elles-mêmes.
Il convient de mentionner que certains jeux en ligne peuvent reconnaître AutoHotkey comme une application de triche, alors gardez cela à l’esprit.
Avant d’utiliser cette solution, c’est toujours une bonne idée de faire des recherches et de vérifier si les développeurs de jeux vous permettent d’utiliser AutoHotkey avec leur jeu.
⇒ Télécharger Autohotkey
4. Utiliser les Clés SharpKeys
- Télécharger et démarrer Clés tranchants .
- Une fois l’application démarre, cliquez sur Ajouter .
- Maintenant, vous verrez deux colonnes. Cliquez sur Type Key dans le volet gauche et appuyez sur la touche Clé Windows .
- Maintenant, cliquez sur OK. pour sélectionner la touche pressée.
- Sélectionner Désactiver la clé dans le volet droit et cliquez sur OK pour enregistrer les modifications.
- Maintenant, cliquez sur Écrire dans le Registre bouton.
- Il vous suffit maintenant de redémarrer votre PC ou de vous déconnecter et de vous reconnecter pour appliquer les modifications.
- Pour activer à nouveau la clé Windows, démarrez Clés Sharpkeys, sélectionnez la touche souhaitée dans le menu, puis cliquez sur Supprimer .
- Après avoir supprimé la clé, cliquez sur Écrire dans le Registre bouton.
- Redémarrez maintenant votre PC ou déconnectez-vous et redémarrez pour appliquer les modifications.
Note : Il s’agit d’un outil gratuit et portable qui vous permet de remapper vos clés, mais il a aussi la possibilité de désactiver les clés ou de les assigner à certains fonctions. Gardez à l’esprit qu’il s’agit d’une application puissante, donc vous l’utilisez à vos risques et périls.
5. Utiliser le mode Gaming sur votre clavier
De nombreux claviers de jeu ont une fonction de mode Gaming qui vous permet de bloquer la clé Windows en toute simplicité. Pour activer le mode Gaming, vous devez généralement appuyer sur un certain raccourci clavier.
Certains claviers ont même une icône de manette sur l’une de ses touches, ce qui vous permet de trouver facilement la touche de raccourci pour le mode Jeu. Si vous ne trouvez pas le raccourci par vous-même, nous vous conseillons de consulter le manuel de votre clavier pour obtenir des instructions détaillées sur la façon d’activer le mode Jeu.
Gardez à l’esprit que tous les claviers ne prennent pas en charge cette fonctionnalité, donc avant de pouvoir l’utiliser, vous devez vérifier si votre clavier la prend en charge. L’activation du mode Jeu est le moyen le plus simple et le plus rapide de désactiver la clé Windows, mais malheureusement, tous les claviers ne prennent pas en charge cette fonctionnalité.
6. Utiliser le logiciel de votre clavier
Comme nous l’avons précédemment mentionné, de nombreux claviers de jeu prennent en charge le mode Gaming. Ces claviers disposent généralement d’un logiciel dédié que vous pouvez utiliser pour configurer divers paramètres tels que les macros et l’éclairage.
En outre, vous pouvez également activer le mode Jeu à partir de ces applications. N’oubliez pas que tous les claviers et applications ne prennent pas en charge le mode Jeu. Assurez-vous donc de consulter le manuel de votre clavier pour voir si votre clavier prend en charge cette fonctionnalité.
7. Utiliser Winkill
Si vous souhaitez désactiver la touche Windows et ses raccourcis, vous pouvez le faire facilement avec Winkill outil. Il s’agit d’une application petite et portable qui s’exécutera dans votre systray, de sorte que vous ne saurez même pas qu’elle est en cours d’exécution.
Une fois que vous le démarrez, l’application bloquera la clé Windows avec la plupart des autres raccourcis clavier Windows.
Contrairement aux applications précédentes que nous avons mentionnées, Winkill vous permet de l’activer ou de la désactiver, de sorte que vous pouvez facilement le désactiver une fois que vous avez terminé avec votre session de jeu.
Si besoin être vous peut également le rallumer en un seul clic. Winkill est une application simple, et si vous cherchez un moyen simple et facile de désactiver la touche Windows sur votre clavier, Winkill pourrait être le meilleur choix pour vous.
⇒ Télécharger Winkill
8. Utiliser l’application Désactiver la clé Windows
Une autre application tierce qui peut désactiver la clé Windows pour vous est Désactiver la clé Windows application. Il s’agit d’une application freeware et portable, et il fonctionnera sur n’importe quel PC sans installation.
Après avoir démarré l’application, elle sera située dans votre systray afin que vous ne sachiez même pas qu’elle est en cours d’exécution.
L’application permet un peu de configuration, de sorte que vous pouvez le démarrer automatiquement avec Windows si vous le souhaitez. Vous pouvez également définir l’application pour désactiver automatiquement la clé Windows une fois que vous la démarrez.
Bien sûr, l’application vous permet de l’activer ou de la désactiver simplement en cliquant sur son icône.
Désactiver Windows Keyapp désactive la clé Windows, mais il ne désactivera pas les raccourcis qui l’utilisent, ce qui est un avantage majeur.
Si vous cherchez une solution tierce simple et conviviale qui vous permettra de désactiver la clé Windows, assurez-vous d’essayer cette application.
⇒ Télécharger Désactiver la clé Windows
9. Utiliser le désabler WKey
Il existe de nombreuses applications tierces qui peuvent désactiver la clé Windows, et l’une de ces applications est WKey Disabler. Tout comme les applications précédentes que nous avons mentionnées, il s’agit d’une application freeware et portable et il fonctionnera à partir de votre systray.
L’application ne dispose pas de fonctionnalités avancées, et vous ne pouvez même pas l’activer ou la désactiver. Dès que vous démarrez l’application, votre clé Windows et tous ses raccourcis seront automatiquement désactivés.
Comme il n’y a aucun moyen de désactiver l’application, la seule façon d’activer à nouveau la clé Windows est de désactiver l’application. WKey Disabler est un , et si vous voulez désactiver votre clé Windows, n’hésitez pas à l’essayer.
⇒ Télécharger WKey Disabler
10. Utiliser l’Éditeur du Registre pour bloquer les touches de raccourci clavier Windows
- Ouvrir Éditeur du .
- Lorsque l’Éditeur du Registre s’ouvre, dans le panneau de gauche, accédez à። HKEY_CURRENT_USER Software Microsoft Windows CurrentVersion Stratégies Explorer
- Cliquez avec le bouton droit sur l’espace vide dans le panneau de droite et choisissez Nouveau > DWORD (valeur 32 bits) .
- Entrer NoWinKeys comme nom du nouveau DWORD.
- Double-clic NoWinKeys DWORD pour ouvrir ses propriétés.
- Définissez les données de la valeur 1 et cliquez sur OK pour enregistrer les modifications.
- Une fois que vous avez terminé, fermez l’Éditeur du Registre et redémarrez votre PC pour appliquer les modifications.
Note : une fois votre PC redémarré, vous ne pourrez plus utiliser les raccourcis clavier Windows du tout. Ceci est utile si vous souhaitez empêcher les utilisateurs d’accéder à certaines fonctionnalités cachées de votre système à l’aide des raccourcis clavier Windows.
Si vous souhaitez désactiver la clé Windows uniquement, vous pouvez essayer une autre solution.
11. Utiliser l’éditeur de stratégie de groupe
- Presse Clé Windows R et entrez gpedit.msc . Presse Entrer ou cliquez sur OK. .
- Accédez maintenant à la Configuration utilisateur > Modèles d’administration > Composants Windows > Explorateur de fichiers dans le volet gauche.
- Dans le volet droit, recherchez et double-cliquez Désactiver les touches de raccourci clavier Windows option.
- Sélectionner Activé et cliquez sur Appliquer et OK pour enregistrer les modifications.
- Après cela, redémarrez votre PC et vérifiez si cela résout le problème.
Note : Il s’agit d’une solution simple, mais elle ne doit désactiver que les raccourcis clavier Windows. Si vous devez désactiver le Clé Windows entièrement, vous pouvez essayer une solution différente.
Découvrez comment modifier la stratégie de groupe comme un expert à l’aide de ce guide utile.
Windows Key est incroyablement utile, mais il peut parfois être un problème lors des sessions de jeu intenses. Il y a plusieurs façons de le désactiver, et la meilleure est de régler votre clavier en mode Jeu.
Si le clavier ne prend pas en charge cette fonctionnalité, vous pouvez facilement désactiver Windows Key en utilisant l’une de nos solutions.
Si vous avez d’autres suggestions ou questions, laissez-les dans la section commentaires ci-dessous et nous allons certainement prendre alook.